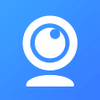iVCam converte celulares e tablets em uma potente webcam
iVCam converte celulares e tablets em uma potente webcam
Prós
- Excelente ao que se propõe a fazer
Contras
- Alguns usuários reclamaram que o aplicativo fica offline às vezes mesmo sem você querer
iVCam transforma seu smartphone / tablet em uma webcam HD para PC com Windows.
Vamos ser sinceros: a webcam do seu laptop não é boa o suficiente para tudo o que deseja e poderia fazer com ela. Felizmente, existem alternativas. Se você deseja ter uma aparência melhor nas chamadas do Zoom, mas não quer gastar com um novo equipamento, por exemplo, é possível utilizar o seu smartphone.
O mesmo telefone usado para capturar fotos de seus animais de estimação e seus filhos pode ser reaproveitado para deixá-lo bonito ao conversar com clientes e parceiros de negócios. Mostraremos algumas maneiras de usar seu telefone, seja o equipamento um iPhone ou um smartphone Android, Mac ou PC.
Para começar, você pode simplesmente baixar uma das melhores aplicações de chat de vídeo de forma direta para o seu telefone. Skype, Zoom, Discord e Google Duo possuem aplicações móveis grátis para aparelhos iOS e Android.
Contudo, caso queira utilizar o seu telefone como uma espécie de webcam do seu computador, você terá que fazer uma coisa um pouquinho diferenciada, que se relaciona a ação de fazer um download de uma aplicação para o seu smartphone a qual transmita um sinal pelo Wi-Fi para um programa no seu PC.
Esta aplicação de desktop informa, então, ao serviço de videoconferência de sua escolha o comando de que reconheça que o seu smatphone está a atuar feito uma webcam.
Provavelmente, seu telefone tem uma câmera com muito mais capacidade do que até mesmo uma webcam cara. Com a ajuda de um aplicativo, você pode transformar seu telefone em uma webcam que pode ser usada com o Zoom ou qualquer outro aplicativo para esse assunto; e até mesmo usá-lo para transmissões ao vivo com software como o OBS.
Você poderia apenas usar seu próprio dispositivo móvel para uma chamada Zoom, mas especialmente para chamadas mais longas, ser capaz de realizar várias tarefas em seu computador com sua tela grande é muito mais conveniente. E você pode ver todos os participantes na visualização da galeria do Zoom com muito mais facilidade.
Uma vantagem adicional é que você também pode usá-lo sem fio, posicionando-o exatamente onde desejar.
Baixando o iVCam
Baixe o app no seu smartphone e, em seguida, baixe e instale a aplicação no seu computador pessoal - ou corporativo, se for o caso. Você pode comprar uma licença para o aplicativo ou uma licença para o seu PC.
Não faz muita diferença, mas comprando o aplicativo para PC dá para conectar um dispositivo Android ou iOS como uma webcam sem ter que comprar nenhuma licença adicional.
É muito simples de usar. O ideal é que você tenha uma maneira de segurar o telefone. Eu tenho um Mefoto Sidekick em um tripé de mesa que é ideal. Mas você pode usar um suporte para janela de carro ou apenas apoiar seu telefone contra algo. Se estiver usando um iPad com capa, você poderá usar o suporte integrado.
Abra o iVCam em seu smartphone ou tablet, que se conectará automaticamente ao seu PC. Agora você tem uma webcam que está disponível para qualquer aplicativo compatível, como Zoom, Skype, OBS ou o aplicativo de câmera integrado do Windows 10.
Definição de configurações no aplicativo
Você pode configurar a resolução e a taxa de quadros por meio do aplicativo em seu dispositivo móvel ou usando o aplicativo iVCam em seu PC. Quando sua webcam estiver “Live”, você verá o ícone acinzentado da barra de tarefas iVCam ficar branco. Você pode clicar duas vezes nele para abrir o aplicativo se ainda não estiver sendo exibido e, em seguida, tocar no ícone de hambúrguer para configuração.
Definição de configurações no aplicativo para PC
Em primeiro lugar, ative “Decodificação de hardware” se sua placa de vídeo for compatível, o que reduz a demanda do processador do computador. Em seguida, nas configurações, escolha a resolução e a taxa de quadros. As opções disponíveis dependem do seu dispositivo e se você está usando a câmera frontal ou traseira.
Para conectar o fone de ouvido do telefone, pode ser necessário um divisor
Ainda precisamos de áudio para a chamada do Zoom. A melhor opção é usar um fone de ouvido ou um microfone separado conectado ao PC.
Se você quiser usar os fones de ouvido fornecidos com o telefone, provavelmente precisará de um adaptador para conectar o plugue combinado de 3,5 mm em um fone de ouvido e microfone separados que você pode conectar ao PC.
Configuração de mixagem estéreo
Você pode usar o recurso “Stereo Mix” da placa de som do computador para gravar áudio do telefone, se for compatível. A maioria dos computadores modernos o fará. No Windows 10, clique com o botão direito do mouse no ícone do alto-falante na barra de tarefas, clique em “Abrir configurações de som” e em “Painel de controle de som”.
Clique na guia “Gravação”, clique com o botão direito no dispositivo “Stereo Mix” se estiver lá e habilite-o. No aplicativo iVCam do PC, clique no ícone de hambúrguer e selecione os alto-falantes do computador em “Reproduzir áudio para”. Certifique-se também de que a opção “Habilitar áudio” esteja marcada nas configurações.
O problema com esse método é que, mesmo com fones de ouvido, você ouvirá sua voz enquanto fala, por isso não é o ideal.
Configurando o Zoom
Abra o Zoom em seu PC, clique em Nova Reunião e em “Testar Alto-falante e Microfone”. Verifique se você selecionou os alto-falantes e o microfone corretos. Se você conectou um microfone, ele deve estar listado como tal.
Se estiver a usar a opção de mixagem estéreo, selecione-a. E se estiver a usar a opção de placa de som virtual, selecione Microfone (e2eSoft). Em seguida, clique em “Join with Computer Audio”.
Certifique-se de que a opção “Somente este tamanho” esteja marcada. Se a qualidade do vídeo não parecer nítida no Zoom, marque “Somente este tamanho” sob o tamanho do vídeo no aplicativo iVCam para PC para forçar o Zoom a usar a resolução mais alta que você configurou. Faça com que a opção “Habilitar HD” seja marcada em Zoom. Verifique também a opção Ativar HD nas configurações de vídeo em Zoom.
Pode usar com ou sem fio
Obtenho bons resultados em WiFi, mas o software IVcam também permite a conexão com um cabo USB. Não encontrei muita diferença na latência usando uma conexão com fio, mas há a vantagem de seu telefone ser carregado durante o uso, o que seria útil para chamadas mais longas.
Pode executar várias instâncias para conectar vários dispositivos
Indo além das chamadas de Zoom, o iVCam permite que você execute várias instâncias, o que permite conectar vários dispositivos.
Isso pode ser útil caso esteja a usar um software de streaming como o OBS. Como teste, configurei meu iPhone, iPad e o telefone Umidigi Android que analisei recentemente para 3 ângulos de câmera diferentes em OBS e funcionou muito bem!
Prós e contras do iVCam
Prós
- Excelente ao que se propõe a fazer
Contras
- Alguns usuários reclamaram que o aplicativo fica offline às vezes mesmo sem você querer